windows 10经常不定时的自动更新一些漏洞补丁,对于电脑系统来说是有些好处的,但同时也会影响系统的运行速度,有些人想要关闭自动更新,下面我们一起来学习下windows 10自动更新怎么关闭。
1、在“搜索web和windows”框中输入“服务”;

2、在搜索结果中点击第一个,那个图标像齿轮的那个!如下图:

3、在打开的“服务”窗口中,我们找到windows update;

4、找到”windows update“,然后在上面点击鼠标右键再点击属性;

5、在属性里面,找到“启动类型”一行我们把启动类型设置为“禁用”;

6、点击恢复,把当第一次失败后“重新启动服务”改成“无操作”,

7、设置为禁用之后,点击“确定”。

经过以上设置之后,我们的系统自动更新就在重启后被关闭了!在点击“确定”前,如果你不想让系统在重启之前生效。那么点击服务状态里的“停止”按钮,然后再点击“确定”。看了以上教程是不是觉得如何关闭自动更新很简单呢。了解更多IT外包服务关闭小土科技官网。

 相关文章
相关文章 服务项目
服务项目



 精彩导读
精彩导读

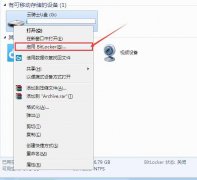
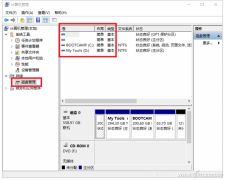
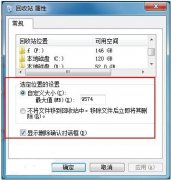
 热门资讯
热门资讯