在使用Windows系统自带的搜索功能来搜索要查找的文件或资料时,发现win10搜索文件速度很慢,这很是影响到我们的工作效率,其实我们是可以直接来对搜索项目和索引选项进行设置来提高搜索速度,下面一起来看看win10 文件搜索速度慢的解决办法。
重建Windows 10索引
当用户在 Windows 10 中搜索文件时,都是通过提前建立好的索引来快速反馈结果。如果你的硬盘批量添加或更改过文件,在索引未正式完成之前进行搜索,在结果反馈上就会出现延迟和缓慢的情况。对于此种情况,我们都可手动重建 Windows 10 索引进行解决。
1、打开「控制面板」,搜索并打开「索引选项」
2、点击「索引选项」界面下方中间的「高级」选项
3、点击疑难解决中的「重建」按钮,在弹出的窗口中点击「确定」按钮即可

上述操作 Windows 会直接丢弃当前已经建立好的索引内容并重建它。
根据不同的文件数量和文件类型,完成索引可能需要花上一些时间才能完成。在索引建立完成之前,当我们在开始菜单中搜索某些内容时,可能会提到「结果可能不完整」的提示。
添加索引位置
除了重建索引外,我们还可以控制 Windows 对哪些位置或路径的文件进行索引。在「索引选项」主窗口中大家就可以看到当前 Windows 要索引哪些文件夹中的文件,如果将你常用的文件夹或分区也编入索引,对加快搜索结果也非常有用。
要添加或删除索引位置,在「索引选项」窗口底部的点击「修改」按钮进行勾选即可。

禁用索引器回退
在默认情况下,Windows 会调用被称为「索引器」的功能在后台慢慢为选定路径中的文件建立索引。而且为了不影响到用户的日常使用和系统性能,在建立索引时,Windows 会根据用户当前的使用情况和操作频率控制「索引器」对系统资源的占用。
简单来说,「索引器」会在后台自动调节索引速度和资源占用,用户频繁操作时,会自动为「索引器」降速,这个功能就被称为索引器回退。
如果你的 PC 硬件十分强劲,就可以禁用索引器回退功能,以达到快速建立索引的目的。
1、使用 Windows + R 快捷键打开「运行」— 执行 gpedit.msc 打开组策略编辑器
2、导航到如下路径:计算机配置 — 管理模板 — Windows 组件 — 搜索
3、在右侧找到「禁用索引器回退」这条策略,并将其启用即可。

开启此功能后,后台建立索引文件时可能会占用大量的 CPU 资源,从而影响到平常的使用体验。
通过以上设置就能解决win10 搜索文件速度慢的问题了,主要就是因为索引的原因影响,通过以上的设置,可以使搜索变得更加快捷,试试吧!
通过以上设置就能解决win10 搜索文件速度慢的问题了,主要就是因为索引的原因影响,通过以上的设置,可以使搜索变得更加快捷,试试吧!

 相关文章
相关文章 服务项目
服务项目



 精彩导读
精彩导读

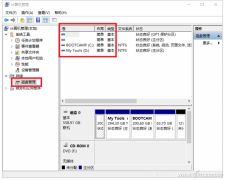


 热门资讯
热门资讯